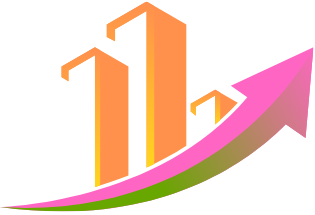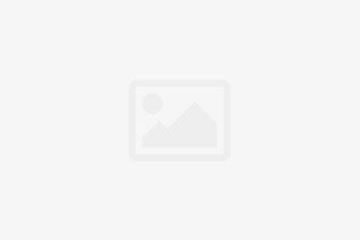Here are some simple fixes you can try on your own in case your computer develops a defect before paying for expert computer repair.
If you properly follow the instructions, none of our suggested solutions below pose a threat of further harm to your computer.
Since Windows PCs tend to experience more faults than Macs, we have concentrated on repair advice for Windows PCs, while some of the advice will also apply to Macs.
If your computer starts up
There are a few tactics you can attempt if your computer boots up normally but subsequently experiences an issue, such as the screen freezing or operating extremely slowly.
1. Restart your computer
Although it’s cliche, this fixes a lot of desktop and laptop issues. Because of how quickly and easily it may be done, it is always recommended as a first resort. Holding down the power button until the computer turns off, then restarting will typically cause the machine to shut down if the screen has frozen.
You can force a complete shutdown if it won’t shut down on its own. On a desktop computer, do this by shutting off the main power supply. On a laptop, do this by removing and replacing the battery.
2. Back up your files
Even seemingly unimportant issues, like your computer running slowly, could be signs of something more serious. Back up all of your files to an external hard drive or to an internet cloud storage service to prevent losing crucial documents and pictures in the event that the issue gets worse.
3. Run computer security checks
If something isn’t working properly or if you’re having consistent problems, you should conduct a security scan. While most malware and viruses will just slow your computer down, the worst of them can actually prevent it from booting up altogether. Having your system run through a security check will put your mind at ease and help you swiftly rule out any malicious attempts.
4. Remove recently installed programs
If you have recently installed a gadget or software program—whether from a disc or the internet—and your computer is experiencing problems, try uninstalling the most recent piece of software you placed on your system. Access the Windows Control Panel (through the Start menu) and select “Add or delete apps” to do this in a secure and comprehensive manner. When the programme has been removed, see if things have improved. If things are back to normal, you can try reinstalling.
5. Check for duplicate programs
Two instances of the same programme running concurrently can cause issues (for instance, if you reinstalled a piece of software to get the most recent version instead of using the program’s update feature). The Windows Control Panel, which has a list of all the programmes you’ve downloaded to your computer, can be used to check if you’re running numerous instances of the same programme. If you find any duplicates, delete them both, then try installing again (you might also need to check online for updates if you’re installing from a disc).
6. Don’t use more than one antivirus program
Utilizing the proper security software to protect your computer is essential. However, running two antivirus applications simultaneously on your computer—for instance, running Microsoft Defender, a free antivirus programme included with Windows 8 or 10 and then adding an additional antivirus programme from a vendor like McAfee or Norton—can result in conflicts. This could slow down your computer and, in the worst case scenario, lead to crashes.
Make sure just one antivirus programme is running if your machine has two antivirus programmes installed. In our assessments of security software, you can learn more about the programmes Which? recommends.
7. Check for and install Windows updates
Your computer can be configured to automatically download and install Windows updates. It can take some time to download all updates if you haven’t been running them regularly, but it will be worthwhile.
8. Carry out a system restore
This is a strong and useful utility that will resolve many PC issues by returning your computer system to the last stable state. Enter “system restore” in the Windows search box and hit Enter, or go to Start > All Programs > Accessories > System Tools > System Restore.
If there is a restore point available, the date will be bolded once you are in the main window. Simply click that day, and a step-by-step wizard will guide you through the procedure and restart your computer for you. You will receive confirmation whether the restoration was successful.
9. Conduct a system repair
For this, you’ll need your original Windows installation DVD. After the DVD has been loaded into the drive, you should restart your computer. You will see an on-screen menu with a variety of settings when the computer first powers on.
WARNING – DO NOT select the option to install Windows – If you choose the Repair option and continue with a full Windows installation, your disc will be wiped clean and Windows will be installed from scratch. Your data won’t be impacted by using the repair option, but for your own protection, back up your information beforehand.
If your computer won’t start up
You might still be able to solve the issue yourself even if your computer won’t start up correctly or at all.
1. Check your connections
If you have a desktop computer, especially if you’ve recently moved it around, you might be experiencing computer issues because one of the cords within the device has gone loose. You’ll need a little screwdriver to remove the desktop case (not the display). Verify that every cable is securely inserted into the correct socket.
Although it’s less likely, it’s still a good idea to double check your laptop connections if you’ve recently added fresh RAM.
2. Check your laptop battery
Try plugging your laptop into the mains power if you’re using the battery; if it functions normally, it’s definitely time for a new battery.
3. Start up in Safe Mode
Safe mode rebooting is worth a shot. To do this, as soon as your computer boots up, start pressing the F8 key repeatedly. Select Safe Mode to access your desktop and, in most cases, perform extra troubleshooting steps like running a virus scan.